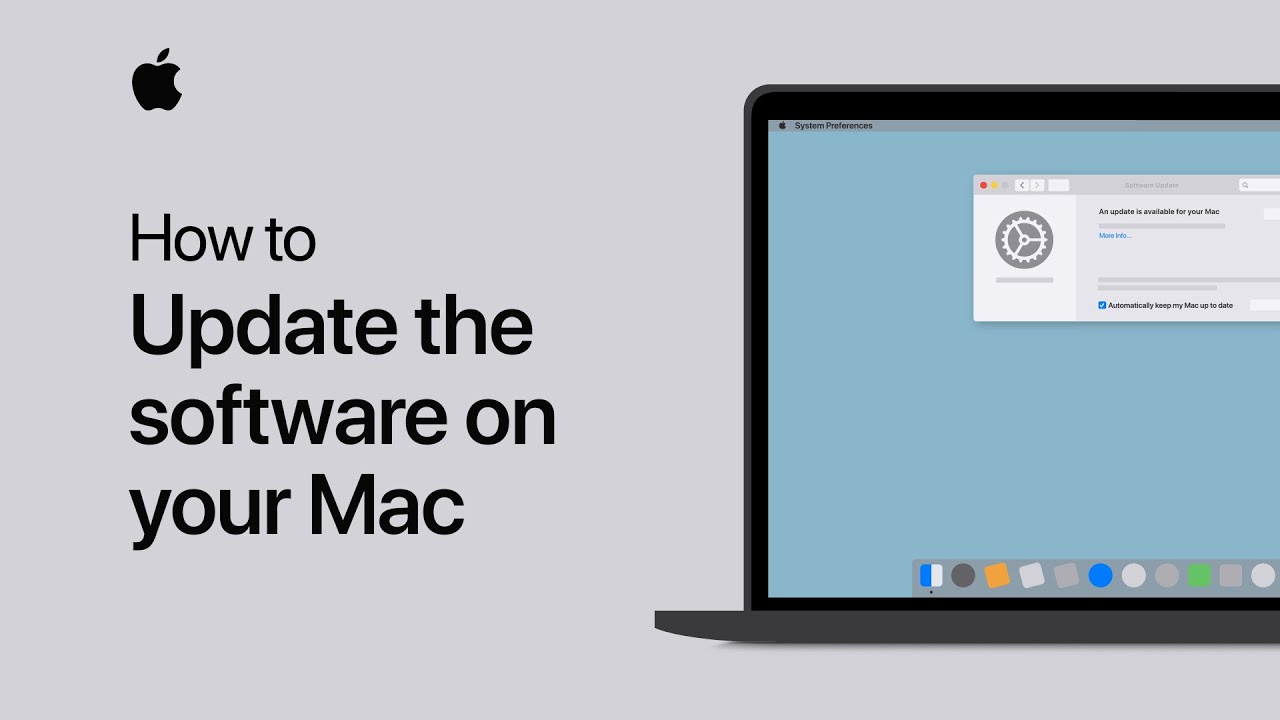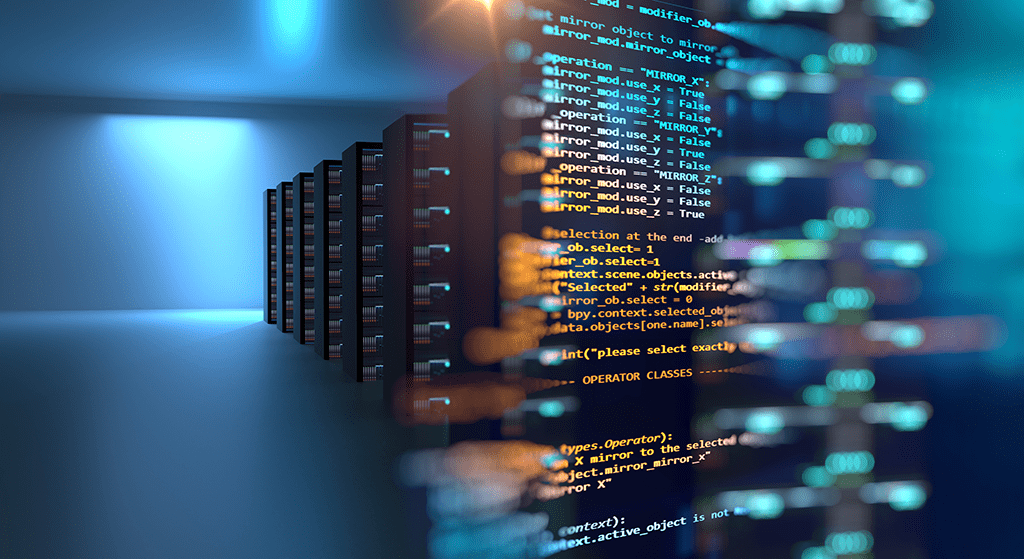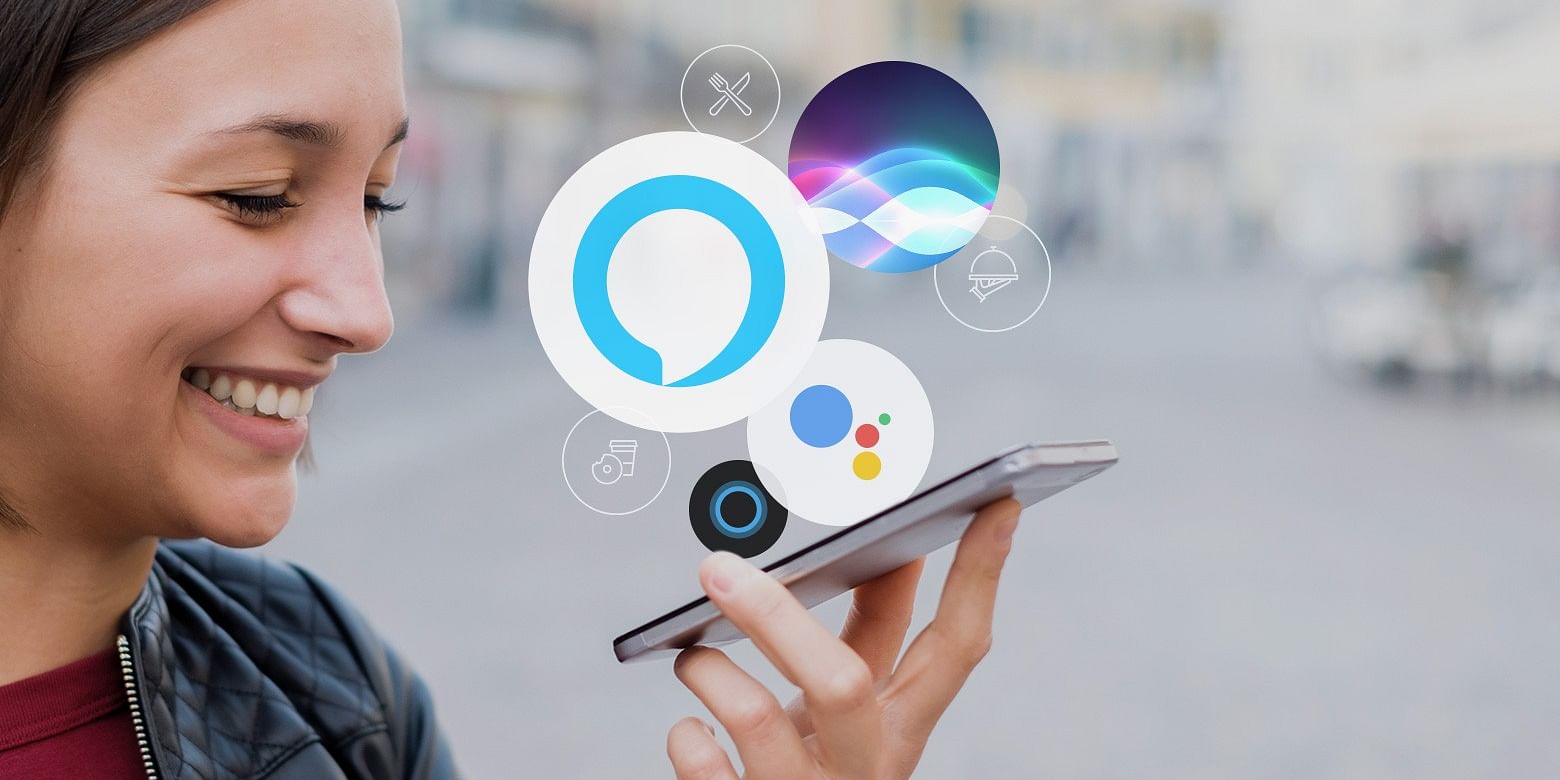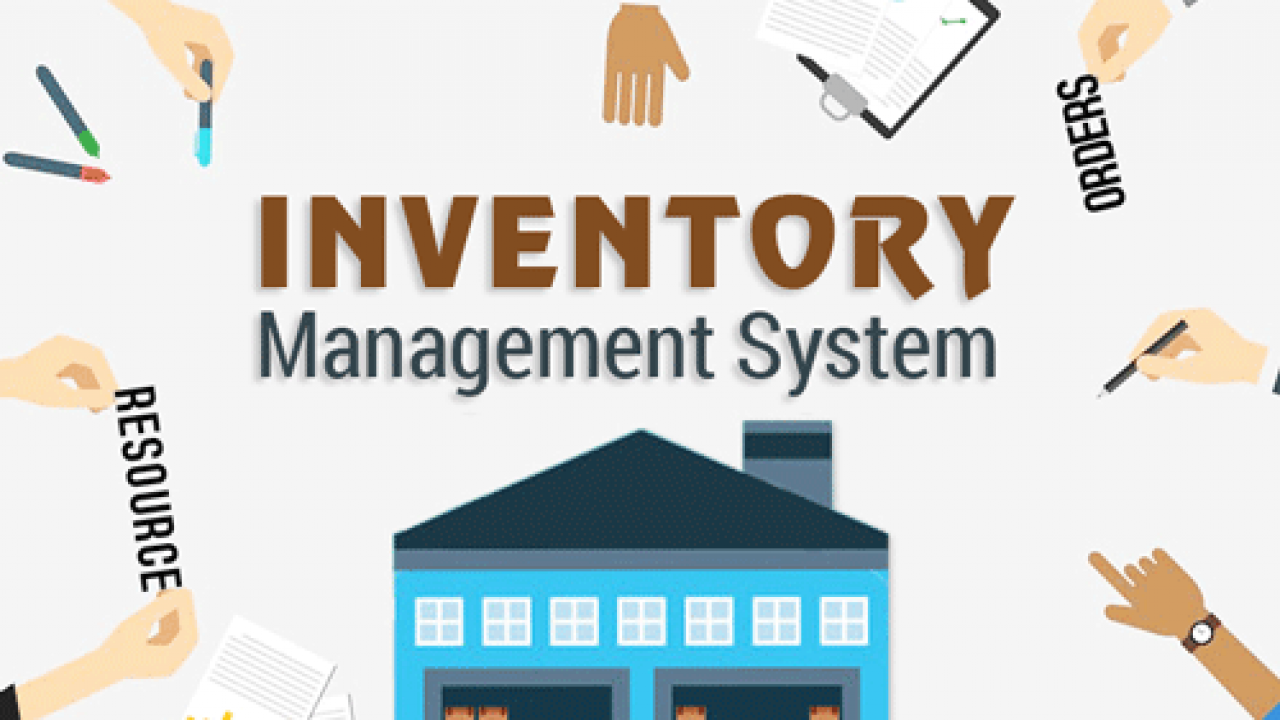Every year, technologies update quickly and rapidly with the boom of the introduction of new and updated versions of software and hardware. Apple and its developers do not avoid the same thing. Apple’s developers improve macOS. The annual Apple Mac Update cycle often brings creative and innovative tweaks, changes, and functions, but do you know that Apple keeps getting some significant changes periodically? We will discuss some main changes and update to let you know how to update your Mac OS. Mac os or OS X (also known as the operating system of macOS can be updated because it will support your old hardware.
Overview:
This article will teach you how to prepare your Mac OS for an update and the best and most appropriate way to update the system to the latest Mac OS version. And other processes you need to know to learn about updating apps and different things to make your computer system smoother and easier to process. Before that, you need to know a few things about the Mac system and its updates.
Table of Contents
Updating Drivers On Apple OS:
Do you know that drivers let your system communicate with different peripherals like printers, speakers, graphics cards, and other devices? But the best thing is to update your operating system, and it needs you to keep some drivers updated. So, updating your Mac system starts with updating the drivers.
Some users use specific applications to establish communication with different peripherals. Those apps may also need to have installed drivers.
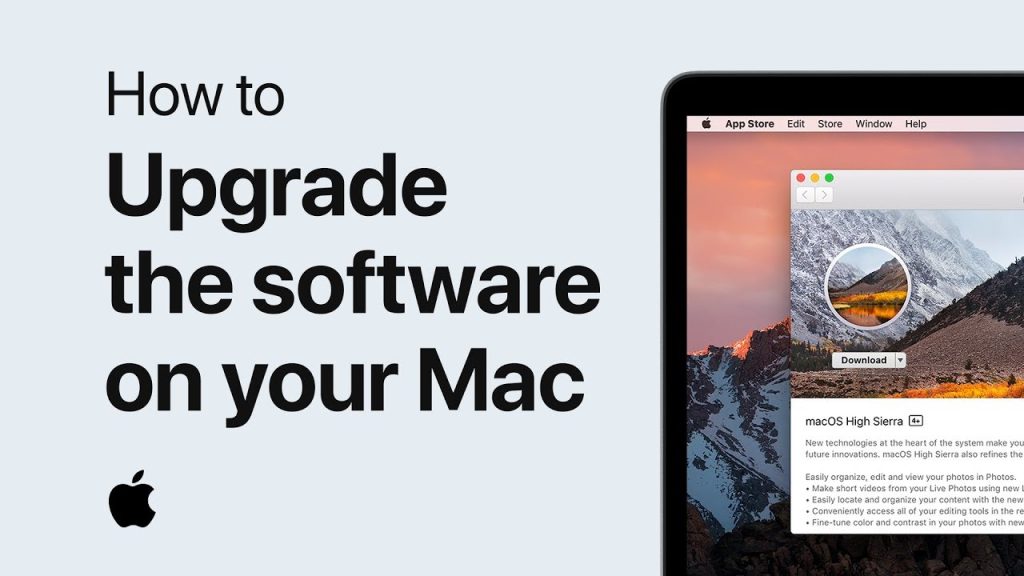
Updating Mac OS:
Many times, users face some irritating issues like their Mac system doesn’t update quickly, or it has some hardware issues. To solve this error, you need to have plenty of storage freely available to update the Mac. If the system doesn’t have space, you can’t run the latest version of Mac OS.
If your Mac is too old, you may face update issues because Apple supports only a few older versions for the update. The reason is the capacity of graphic cards, limited storage, and hardware capacity. So, the update to the latest version depends on the system itself.
If the update gets interrupted, you won’t be able to finish the update. To avoid this, you need to connect your Apple system to a strong internet connection. These are some common yet significant issues people face while updating their Mac system.
Why Do You Need To Update Your Mac?
Of course, you should update your Mac system because it brings new features, capabilities, functionalities, and security measures. Whenever Apple gives a recent update, it brings new security features. So, you definitely should update your Mac OS.
How To Update Your Mac OS?
Do you want to know how to update Mac OS? It would be best if you first learned how to back up your system, optimize it, and avoid interruption. The following is the easiest and correct procedure to make the Apple update successful.
- Go to the Menu Bar on your system, and choose the apple icon you see on the top left side.
- Navigate for the System Preferences and go to it.
- Choose Software Update. It’s the first thing to do, and you will see any updates available if there is one pending!
Use NetApp:
Do you know how to simplify your Apple update procedure? You can use NetApp to simply the updates available for your Mac OS. This app is popularly known as a one-stop collection of apps for safe Mac OS updates.
Automatic Updates:
Turn on automatic updates if you don’t know how to update your Mac. It will be too helpful because you need to know something before that. Many users set their Apple Mac system on automatic updates to avoid updating it manually. Still, they don’t know that letting the system update itself automatically will update everything it sees new. It will bring new features or functionalities that break old apps and sometimes cause issues with your updated software. So, if there are any unique apps installed on your that you don’t want to risk, you must not keep the automatic updates feature on. Still, of course, if they’re nothing risky, you can keep the automatic updates on, and the system itself works on improving your operating system.
How To Automatically Update Mac OS?
- Go to the menu bar on your Mac system.
- Choose the Apple icon from the top left corner.
- Go to System Preferences and choose Software Update.
- Navigate for the option Advanced.
- Ensure that all checkboxes are checked.
- Keep the system connected to the power for automatic updates.
Consider This Too:
You have a little bit of control over the automatic updates feature. You can decide if the system will check the updates automatically or not, but it won’t download the updates automatically. It is an intelligent choice; it lets you create a backup of your files and storage before you run updates.
Do You Have Mac OS 13 Ventura?
If you use this version of Mac OS, you will receive the real-time security updates individually, and it won’t be similar to the regular Mac OS updates. Apple company has introduced this feature to ensure that your Mac OS is protected against malware or security breaches, even when you don’t update your system within the time needed.
Instant Mac OS Software Update:
Do you know what you need to do immediately after updating your Mac system? Of course, the system software. The apps you’ve installed on your system need the updates on time, and the apps must work finely on the newly updated system. Do you know what is the most effective solution to keep your system updated quickly? It is a bulk update. What is the bulk update? Letting all the apps get updated simultaneously is known as a bulk update and will also save your time.
Don’t You Have Mac OS 13 Ventura Installed On Your System?
Here is the most straightforward process to do it. In June, you may be using the most updated and newly introduced Mac OS version on your system, known as WWDC 2022, but when you use version 13 and its features, you will see the best improvements like Undo send and the schedule send in mails. It also enhanced the image search in the spotlight, passcodes, and the newly introduced stage manager to organize the apps and windows. There are other exciting features too.
The process starts with downloading and installing the Mac OS 13 developer’s beta. But you just enrolled in the (Apple Developer Program) beginning on June 6, 2022.
The following Mac OS Ventura is installable on your system.
- iMac 2017 & later
- iMac Pro 2017
- MacBook 2017 & later
- MacBook Pro 2017 & later
- Mac mini 2018 & later
- MacBook Air 2018 & later
- Mac Pro 2019 & later
Do You Have an Unsupported Mac?
You can install Mac OS and its updates on the unsupported Mac. Every year, Apple introduces its new operating system, which we have already discussed. However, Apple also drops some support for your older Mac model when you can’t install the latest Mac OS on the hardware. Many times, it’s not convenient to replace the system, but users want to workaround and install the latest Mac OS updates on the unsupported system.
When you don’t have the necessary tech expertise, you must avoid taking this risk because this step requires you to install your Mac Operating System with the help of a third-party patcher.

Things To Know Before Downloading The Patcher:
You need to backup your important files when you want to use a patcher for installing your Mac OS. First, take a backup of your files to a different device and rescue your files to avoid any data loss. It’s essential to do it because files may get damaged while the process of Mac OS installation is working.
Prepare Your Mac OS For Updates:
Before you start downloading and updating your Mac OS, you must prepare your system for the update. The following steps are essential to design your plan for the update.
- Organize your files correctly and check if the system settings are correct or not.
- Back up your files from the system.
- Check the eligibility of your system to download and install the update.
- Check for the general requirements or hardware and system.
- Check the specifications of your current system.
Wrapping Up:
Did you understand how to update your Mac OS? This article explains the general and correct method to update your Mac OS to its latest version. We also discussed what things you should know before updating your system. Don’t forget to follow each step correctly to avoid interruption. Consider all the points suggested preparing your plan ready for the update. Do you want to know more about making your Mac OS work correctly?