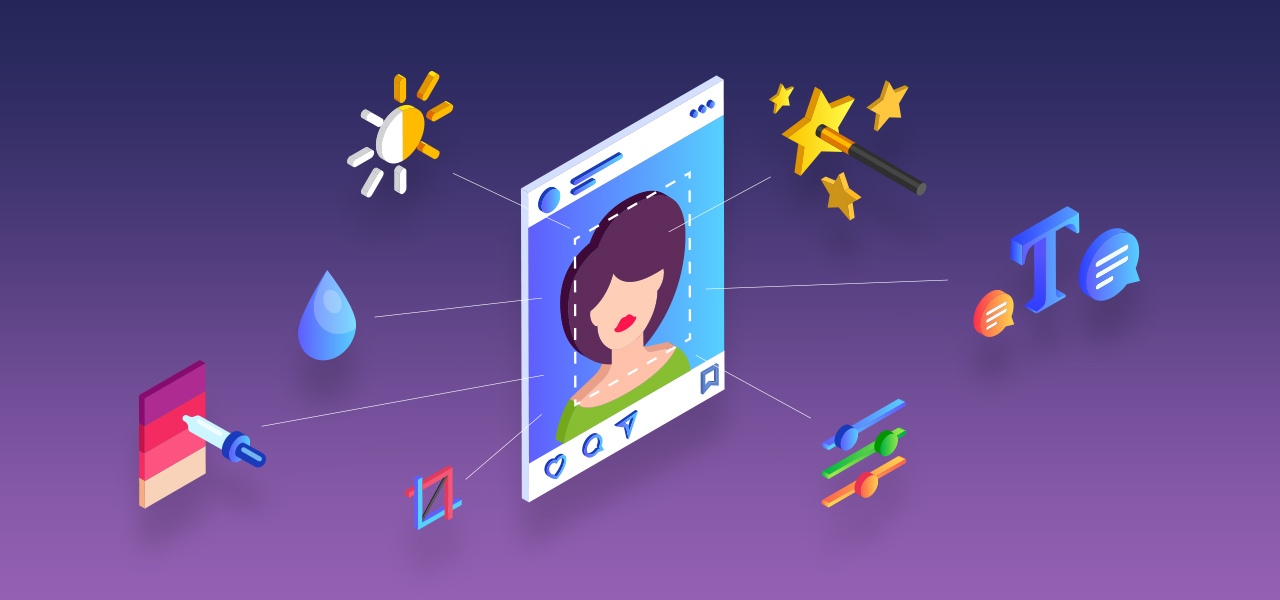Have you upgraded to the latest Nvidia flagship RTX card? Or you may be using the older version of the GTX one. Whatever it is, as a system operator, everyone wants to optimize their control panel to the highest potential. That’s why we have listed the best Nvidia control panel settings in this article to help you optimize your system to its fullest. It will let you boost your personal computer to perform the game at its best. Did you try to change the control panel settings but couldn’t do it?
Table of Contents
Which System Are You Using?
Have you bought the newest Nvidia GPU? You may want to make its settings perfect if you have got the new Nvidia GPU. Nvidia Control Panel comes with some best optimization settings to let you use its all features. But you cannot just make any changes without knowing the facts. You must know some right combinations to make it simpler for you.
What Does It Take For The Best Nvidia Control Panel Settings?
You need to research some crucial aspects of the settings, and you must trust those sources because some settings must be passed through tests that don’t harm your personal computer. Right? But don’t worry because you don’t have to spend much time researching the computer settings and facts. We have got it covered. Our researchers have spent enough time to bring you something exciting. They have found some hidden potentials of the Nvidia GPU that you can use through optimization and experience the best operations.
Update To The Latest Drivers:
Before you make changes to your Nvidia GPU, you must ensure that your GPU’s all drivers are up to date. If not, you can update them through the Nvidia pack. It will help you see some fixes, improve the performance, and add new settings to your Nvidia Control Panel.
Go to your Nvidia GeForce Experience Application, where you can see if the drivers are up to date or not. Here are the steps to do it.
- Go to Nvidia GeForce Experience Application.
- Click on the “Taskbar.”
- Click on the “^” to expand the Taskbar.
- Please navigate to the Nvidia Logo, and click on it.
- Select “Nvidia GeForce Experience” from the menu.
- Do you see the “Driver” tab? Open it.
- You will reach the driver updating section.
- Navigate for CHECK FOR UPDATES.
- It will display a button to download it if there is any pending update. So if it shows, or you might have already updated drivers.
- If all the drivers are up to date, you can now make some important and the best settings for the Nvidia Control Panel.
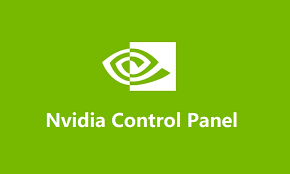
Here Are The Best Nvidia Control Panel Settings:
We assume that you have all updated drivers to their latest versions. We have the complete list of each setting in the Nvidia Control Panel when it is so. However, some of them need to follow simple steps. You can go through the following sections and see what changes or settings are best for you, and according to it, you can apply them to your system.
Enter The Nvidia Control Panel:
- Hold your mouse and right-click on the desktop.
- It will display the context menu.
- Select the “Nvidia Control Panel” option.
Inside The Nvidia Control Panel:
Once you are in, you will see several settings options. We have covered almost all settings in this article, but you can apply them relevant to your system. This way, you can configure your Nvidia Control Panel Settings. I said this because some settings are only for laptops, and some are for desktops. So, it depends on your system what you can do. Here our list begins.
Best 3D Settings:
Opening the Nvidia Control Panel shows you the first option, “3D Settings.” It’s the essential part of the computer configuration for the best gaming performance. Here is how to do it.
Click on its first tab. Next, navigate to the Nvidia icon spinning.
- The second option you see is “Use the Advanced 3D image settings.” Select it.
- Apply changes to it.
- Once it finishes, choose “Take Me There.” It will take you to the detailed 3D Settings.
Managing 3D Settings:
It’s serious now. This option has several settings available that are confusing and overwhelming. But read the following steps and sections carefully to understand them perfectly.
Turn Off (Image Sharpening):
We are doing the global settings. So, you don’t have to do anything with image sharpening. Still, you can keep it On, but I advise you to turn it off.
Turn Off (Anisotropic Filters):
You can see this option configured in the in-game settings. So, please don’t leave it turned on in the global settings.
Turn Off (FXAA – Antialiasing):
This mode helps you improve the texture of in-game games at a lower cost. But you don’t need it turned on in the global settings. So, keep it off.
Turn Off (Gamma Correction – Antialiasing):
Turning off this option improves the image quality, especially for OpenGL programs. So, you don’t need to turn it on globally.
Turn Off (Mode – Antialiasing):
You also don’t need to keep it on because in-game settings have already turned on. So, keep it off.
Background Max Frame Rate (20):
Do you frequently press the Alt + tab while playing games and save some GPU power? If it is so, you can keep these Max frames to 20. By doing so, you can control the resources given to your game and help your GPU perform the best.
CUDA – GPUS (All):
Select all to this option.
Low Latency Mode (Ultra):
It’s one of the best options or features of Nvidia for you. This option can reduce game latency and doesn’t affect FPS. Still, keep it disabled globally because all games don’t need it.
Max Frame Rate (Desired Value/Off):
Do you want to cap your framerate in all apps? This option is for you. So you know it’s an alternative to V-Sync? It quickly caps your frame to the desired value and reduces the tearing. It is up to you to keep it disabled or enabled.
Open GL Rendering GPU:
You can Select GPU if you want to play any OpenGL games. So, all OpenGL games will work fine.
Power Management Mode:
It lets you choose maximum performance. This option needs to be as it is for laptops. It will avoid your GPU maxing out. But for the best performance, you can prefer Power Management Mode to the Maximum Performance.
Shader Cache:
It is to keep the Driver Default. It needs to be the default that helps it compile the game’s shader data and store it on the computer.
Monitor Technology:
It depends on your Monitor. Do you use a monitor with a variable refresh rate technology? You can use this setting on it. So, choose G-Sync here to activate it.

Turn Off (Multi-Frame Sampled AA):
Do you know that MFAA is the proprietary antialiasing technology of Nvidia? But, of course, you can’t use it for all types of games. So, keep it turned off.
Turn On (ASO – Texture Filter):
Anisotropic Sample Optimization improves the system’s visual quality and doesn’t affect the performance. As a result, it helps you have the best experience of playing the game.
Negative LOD Bias:
You can allow texturing filters through this option.
Set Negative LOD Bias:
Set texturing filters to allow texture sharpening.
Quality – Texture Filtering:
This option is for the overall High Performance of your system. Doing this setting will provide better performance.
Trilinear Optimization:
Turn On the texturing filters to make some more optimizations. It makes your experience of texture better and enhances the gaming experience.
Turn On Threaded Optimization:
It will provide several advantages to your CPU cores because it consistently improves performance.
Other Minor Changes:
- Turn off Triple Buffering.
- Turn off vertical Sync.
Nvidia Control Panel Resolution:
Do you want to change the resolution? For example, you can change it to 1920 X 1080 or 2560 X 1440. Here are the steps to follow.
- Go to the refresh rate section.
- Select the highest possible resolution.
- You can customize it to your specific needs.
- Go to colors settings, and choose “Use Nvidia Color Settings.”
- Choose the 32-bit option in the Desktop Color Depth option.
- It will give an output color depth of 10bpc.
- Click on Apply and save it.
- These all are visual quality settings to improve the depth.

Setting Up G-Sync:
- Is your system compatible with G-Sync? Here is how to set it.
- First, open the Nvidia Control Panel and navigate to Set-Up G-Sync.
- Next, choose the option (Enable G-Sync, G-Sync Compatible).
- You can select Full-Screen Mode or not based on your playing preferences.
Wrapping Up:
Did you understand all the best Nvidia Control Panel Settings? If you still have any doubts about your computer system and control panel settings, let us know. Also, if you have made these changes, let the users know through your shared words. We will update this list with the upcoming setups and settings as the system updates.

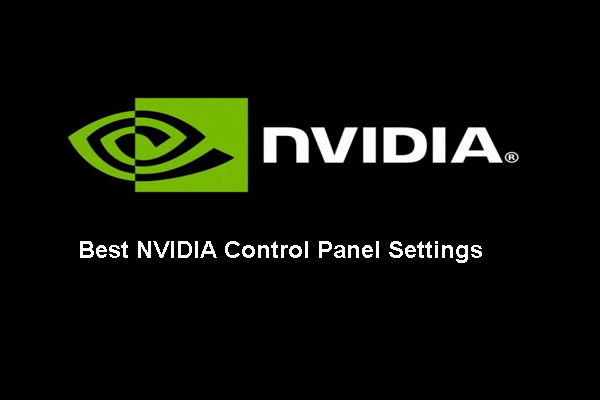
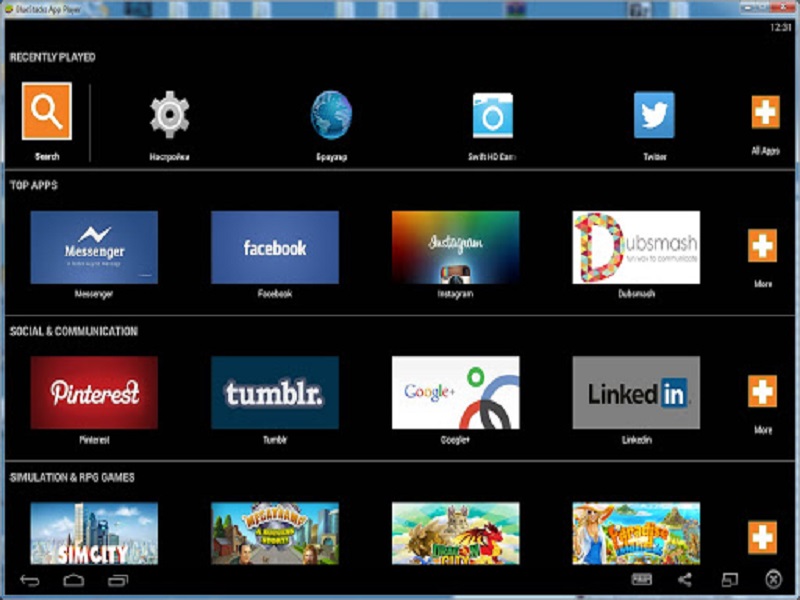
![[pii_email_80fb90b73f6b386e57ff] error code](https://thetechupdates.com/wp-content/uploads/2020/12/pii_email_80fb90b73f6b386e57ff-error-code.jpg)